We may earn money or products from the companies mentioned in this post. Please see policies for more information.
This is a sponsored conversation written by me on behalf of Cricut. The opinions and text are all mine.
Back to School with two high schoolers means LOTS of activities. My boys are into wrestling and golf so I wanted to personalize a few things for them before the school year started. My 15-year-old already needed a new sports bag or duffle bag for wrestling so I took advantage of it and did a little Cricut crafting to personalize his bag with his school mascot and name. Since I was already crafting I got some new golf towels for my 16-year-old. I wanted to share some tips on personalizing a nylon bag and how I’ve had success with layering vinyl on that type of material.

How to Personalize a Sports Duffle with Cricut
Since I’m personalizing for teens, I let them make all the decisions. The Cricut Design space actually has a really fun collection of mascots for you to use (and all are available with Cricut Access)but my son was very specific on using his mascot so I had to make the files myself. That’s another entire post so definitely check out those files in the design space. I love how they are layered!

You’ll need:
- Cricut Maker (my favorite Cricut machine)
- A sports bag or duffle bag
- Cricut Iron-On in your choice of colors – everyday Iron-On and Mesh Iron-On work great for sports projects
- Cricut EasyPress
- Cricut EasyPress Mat


Set up your design in Design Space and make sure you have all your layers set to different colors depending on how many colors you’re using. The color of the layer isn’t important here as you’re the one putting the Iron-on colors into the machine, however, I ALWAYS change the colors in design space to match what color Iron-On I’m using so that there’s no question when it’s time to cut. You can change the color by highlighting the layer or portion of the file on the right side of design space and then choosing a color in the top left next to the “linetype” box. If different layers are the same color they’ll all be cut at the same time regardless of what order you need to apply them in. You can just cut them apart afterward.

Once you’re happy with the size and have all the colors set up you can create your project. Just follow the instructions on screen after pressing “Make It” in design space. It will prompt you to load up your Cricut Maker each time the color changes. Don’t forget to turn Mirroring “on” – it will prompt you to when you select Iron-On material, but I always like to mention it!

When all your colors are cut out you can weed the excess material off & get ready to adhere!
Tips on Adhering Multi-Layer Designs with the Cricut EasyPress
Use Cricuts awesome heat guide to find out what temperature & how long you need to apply heat based on your material & tools, & then set the time/temp on your EasyPress. Since the mascots are layered, here are some tips I have for layering on a material like nylon that sports bags are made out of.
- Starting with the first layer, set up your EasyPress machine with the temp/time recommended by Cricut.
- Place the first layer and apply heat/light pressure for around 7 seconds (just count in your head).
- Allow it to cool a bit before removing the backing.
- Carefully lift the backing making sure the iron-on isn’t pulling up. Save that backing!
- Repeat these steps for all layers until the last layer using the largest backing over the entire projects so the iron-on isn’t coming in direct contact with the Easy Press.
- When you get to the last layer, finally apply the EasyPress for the recommended time.
- Turn your project over and apply the heat for the recommended time on the back as well.



Many of Cricut’s Iron-On materials now come with a StrongBond™ Guarantee. This means that when Cricut Iron-On is used as directed, you’ll be completely satisfied with the results. If not, they’ll replace it for free! It’s just such a great product to use for items that are going to get used A LOT.


Creating a Name Label with Cut out Letters in Cricut Design Space
This letter style is popular with my kids. The name cut out of a rectangle shape instead of the other way around. To do this in Design Space just make a rectangle using the shape tool on the left, type your name, resize and place over the rectangle.

Select both layers on the right side of your screen (you can do this by pressing shift while clicking on each layer) and then click on slice at the bottom right. This made another layer in Design Space. To “cut out” those layers just select the layers with the text and delete them. It will leave you with your rectangle that now has a name cut out!


I followed all the same tips above to make the golf towels and have a feeling I’m going to have many more school sports projects popping up in the future!


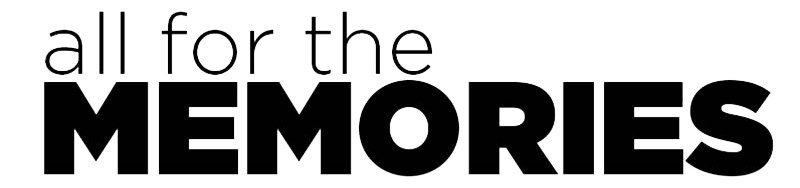







Comments are closed.